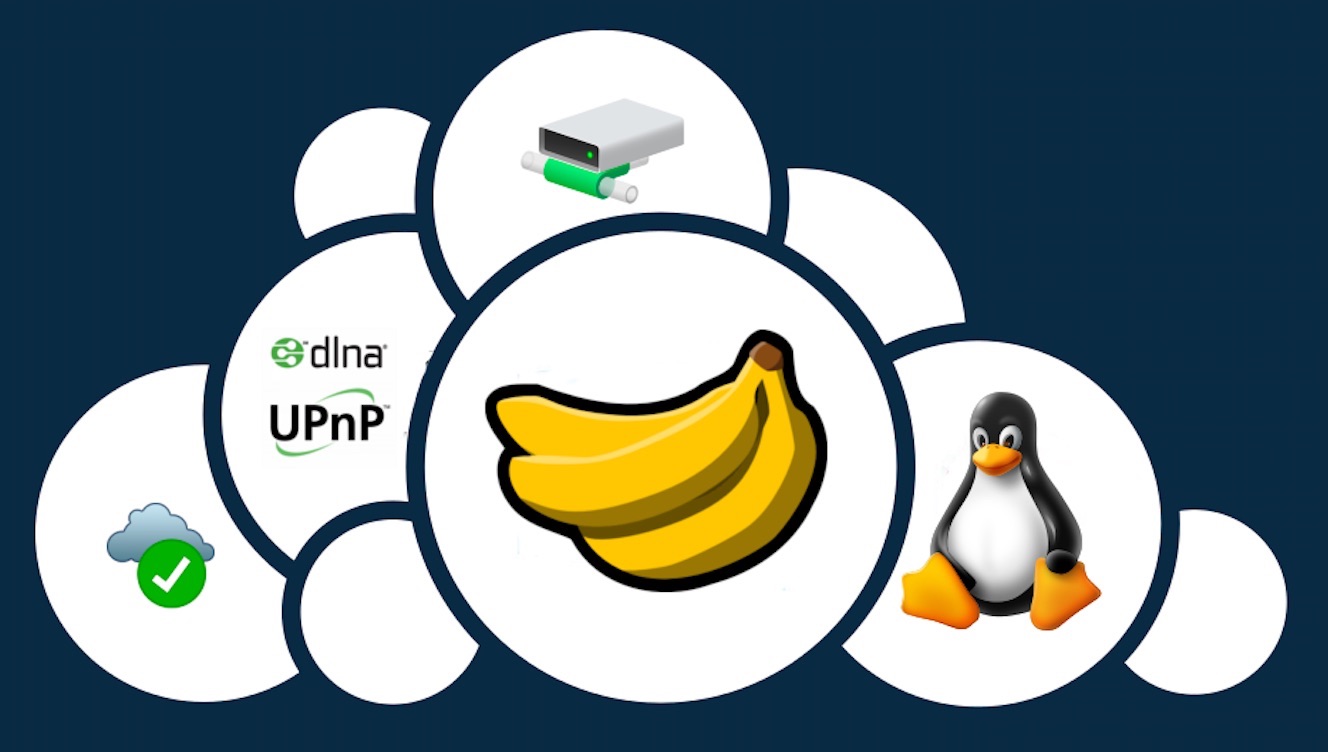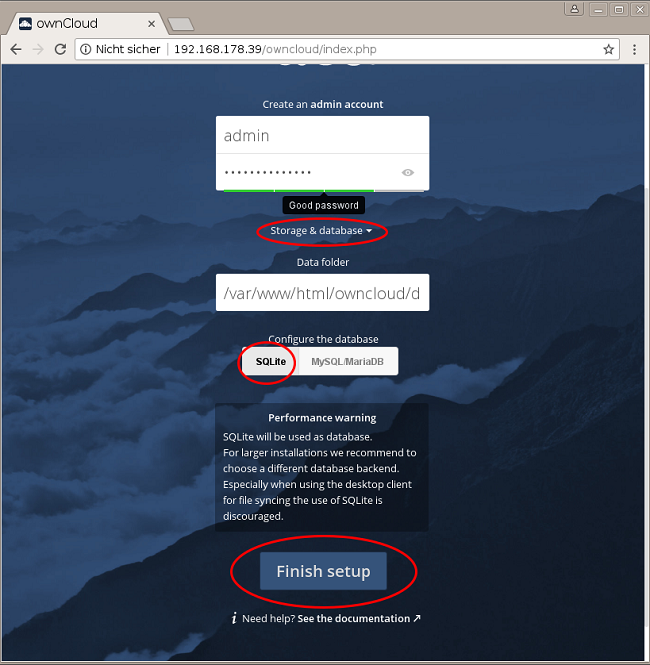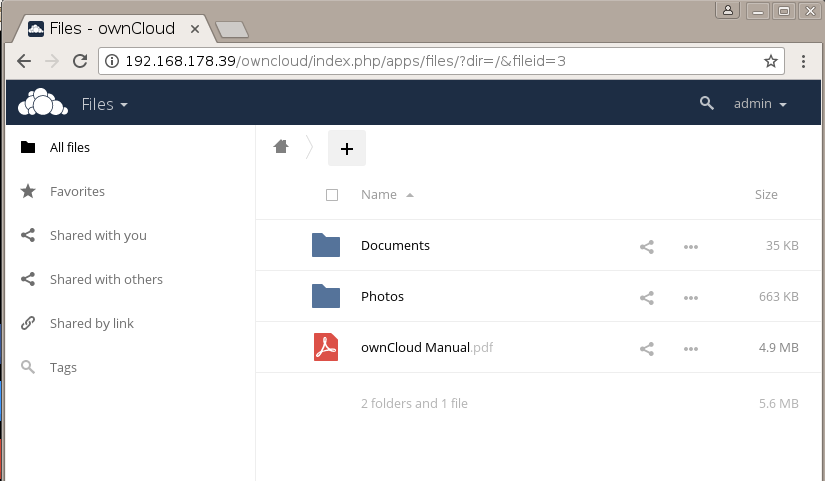Setup OwnCloud on Banana Pi
Posted by Christian Weiß on December 18, 2017
Setup OwnCloud on Banana Pi
Connect your Banana Pi to the Network via a wired connection or via WLAN
and open a terminal.
![]()
![]()
![]()
Update the operation system
To update the operating system run the commands below.
sudo apt-get update
If the Raspbian is up to date, we can start to install the applications.
Install the web server and PHP packages
Install the web server and PHP packages
sudo apt-get install apache2 php5 php5-gd php-xml-parser php5-intl
sudo apt-get install php5-sqlite php5-mysql smbclient curl libcurl3 php5-curl
sudo apt-get install sqlite
Add the www-data user to the www-data group
sudo usermod -a -G www-data www-data
Now the web server is ready and running.
Open your Browser and enter your ip-address or localhost of your Banan Pi. You should see the Apache2 starting page.
Download and install the latest OwnCloud image
Visit the OwnCloud installation page https://ownCloud.org/install/#edition. On the right side “Download OwnCloud server” select the download link and copy the address of the .tar.bz2 file to install OwnCloud on your Pi.
Download OwnCloud server on the Pi from the official

Back on the terminal, download the OwnCloud image file with the wget command:
wget https://download.owncloud.org/community/owncloud-10.0.4.tar.bz2
NOTE! The link may be changed so you’d better either check it online yourself or simply download the archive from the website directly to your Banana Pi via browser.
After the download is finished, unpack the file to the target directory of your web server.
cd /var/www/html
sudo tar xfj /home/pi/owncloud-10.0.4.tar.bz2
Now, make sure that Apache owns all of those files you just added.
sudo chown -R www-data:www-data /var/www/html
Create the Data Directory You must create a “data” folder for Owncloud and set permissions.
Proceed as follows.
sudo mkdir /var/www/html/owncloud/data
sudo chown www-data:www-data /var/www/html/owncloud/data
sudo chmod 750 /var/www/html/owncloud/data
Finally, restart the web server
sudo service apache2 restart
Test the own cloud web page
Now test your installation, by visiting your Banana Pi’s URL.\ http://[Your IP ADDRESS]/owncloud.\ You should be greeted with an installation wizard like this
Configure OwnCloud on your Pi
First, you have to define a user name and a password for the admin account.
In the next step, you can configure your database system. You have the choice between SQLite3 and the MYSQL/MariaDB database system.
Click on “Storage & database” and new form field should open.
By default, the SQLite is selected in the “Configure the database” field. In the „Data folder” field, you can enter the path where SQLite should save your data files. This is “/var/www/html/ownCloud/data” by default. I moved my Owncloud data directory, because I’m using a SSD on my Banana Pi.
Select the SQLite database again and finish the setup procedure with a click on the “Finish setup” button. If everything is ok, you will be forwarded to the login page.
Speaking about another option for SQL databases, there is also MySQL available for your choice. The general difference between the two is in the number of users you’re going to operate your cloud storage with. If your deployment isn’t likely to exceed 15-20 users, so SQLite is highly recommended as it’s much easier to use.
I use the cloud form y personal goals. I configured 3 users and 1 admin user to connect all our devices to owncloud.
Finish the OwnCloud setup
Now enter your new user name and password you have created before and you are logged into the admin area of your OwnCloud Server.
From here, you can copy and paste files, create directories, create users and prepare/share your files and directories.
For detailed information about all the functions of OwnCloud, see the OwnCloud UserManual.pdf which is already in your main directory.
Pimp up Owncloud
Upload a file to Owncloud as follows. Click on the square button containing a plus sign (“+”) near the top of the page. A drop down menu appears. Choose the first menu item, “Upload”, and select a file. The file will be transferred and you should see it appear in the Owncloud list of files. However, if the file was more than 2 MB in size, it will not upload. Instead a message will appear at the top of the screen – “Total file size XX MB exceeds upload limit 2 MB”.
By default, the maximum size of file that can be uploaded is 2 MB, which is not enough for many people, Increase it as follows.
Edit the file /etc/php5/apache2/php.ini:
sudo vi /etc/php5/apache2/php.ini
Change these two lines:\ post_max_size = 8M\ upload_max_filesize = 2M
to:
post_max_size = 1024M\ upload_max_filesize = 1024M
and save the file.
Restart Apache:
sudo service apache2 restart
And refresh your browser page. The upload limit should have increased.