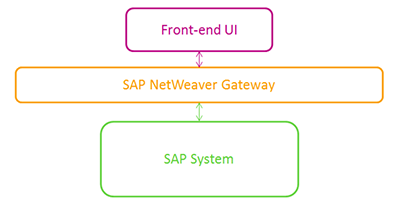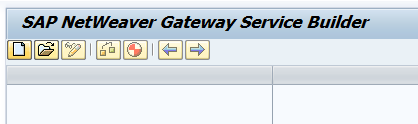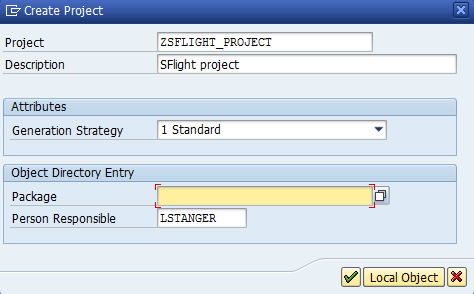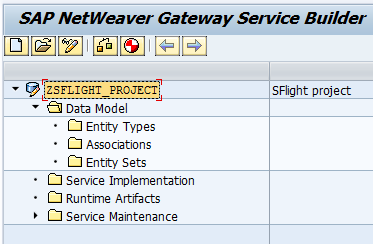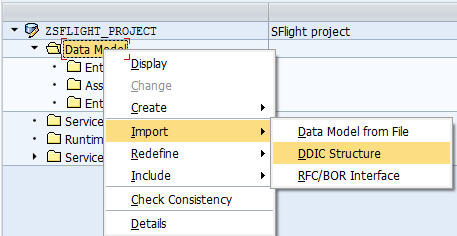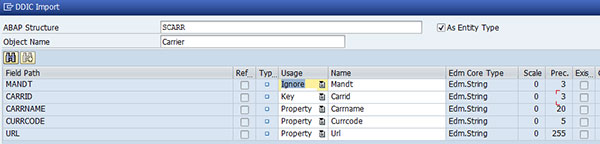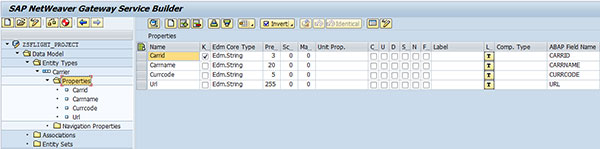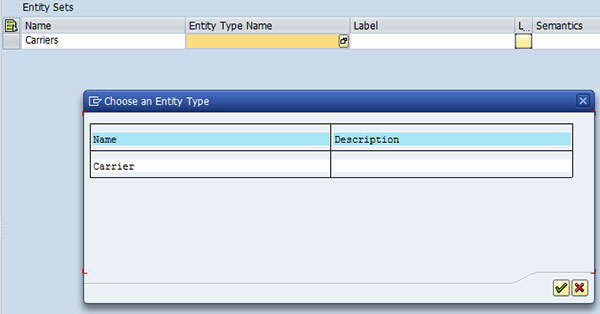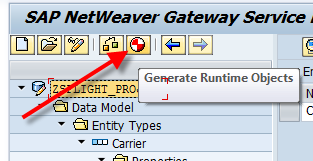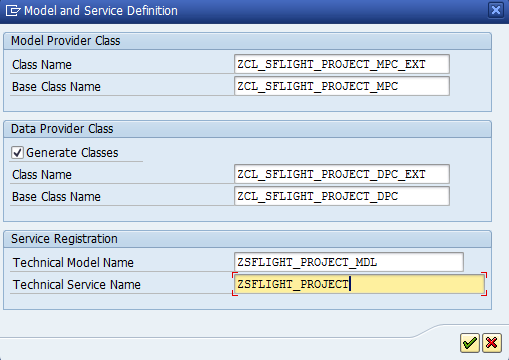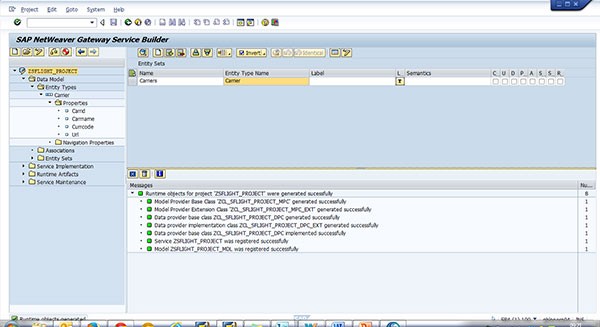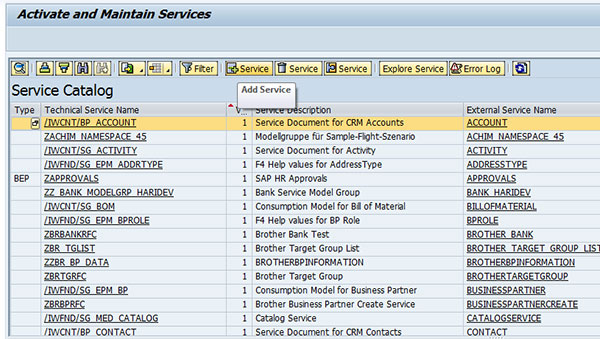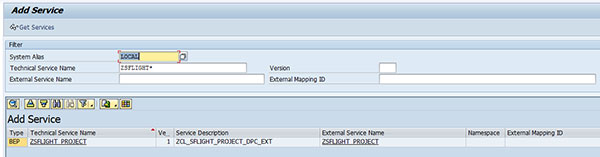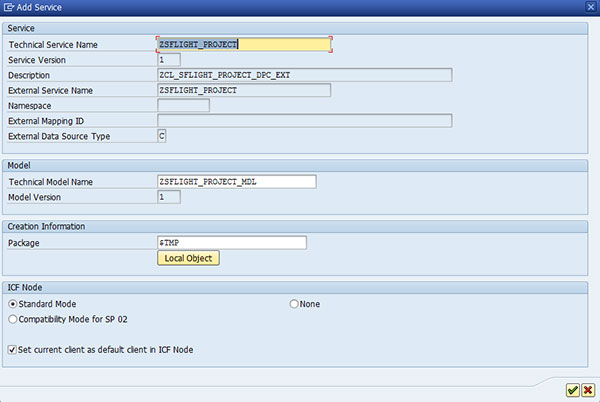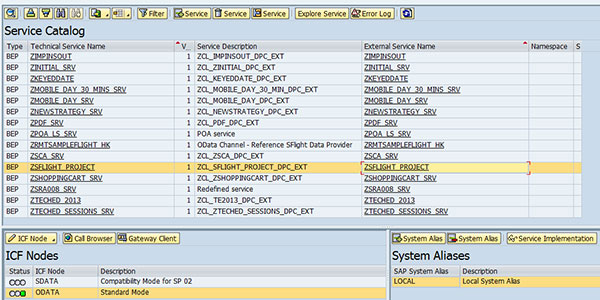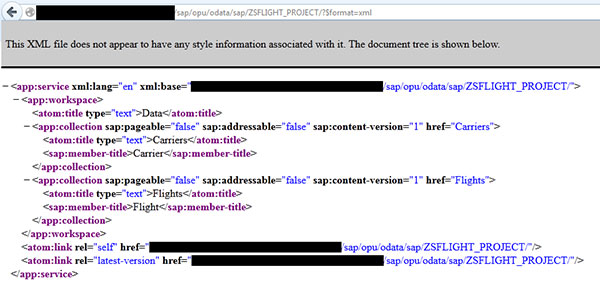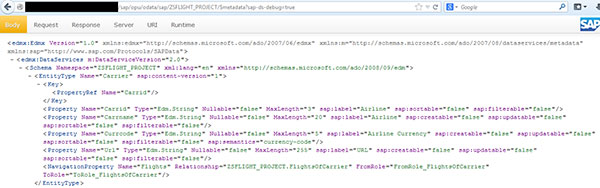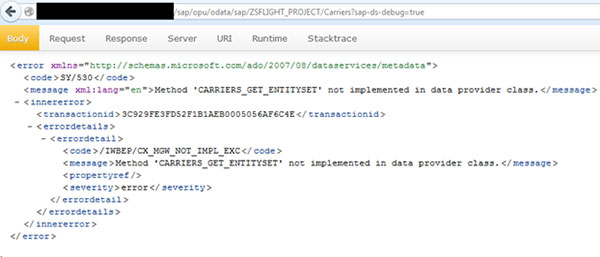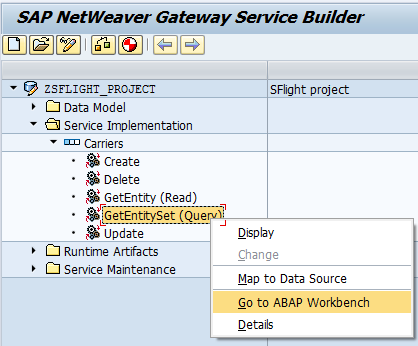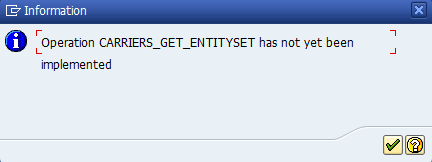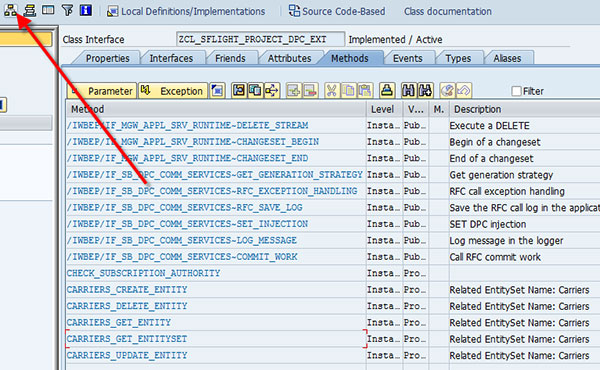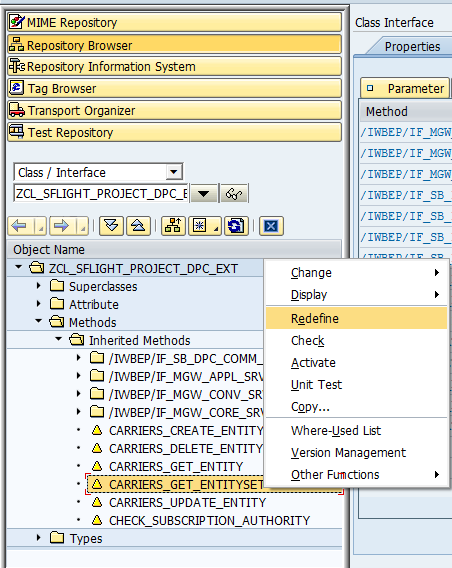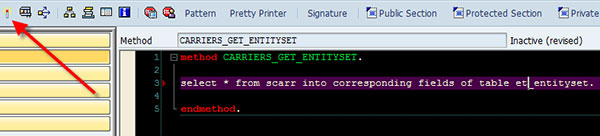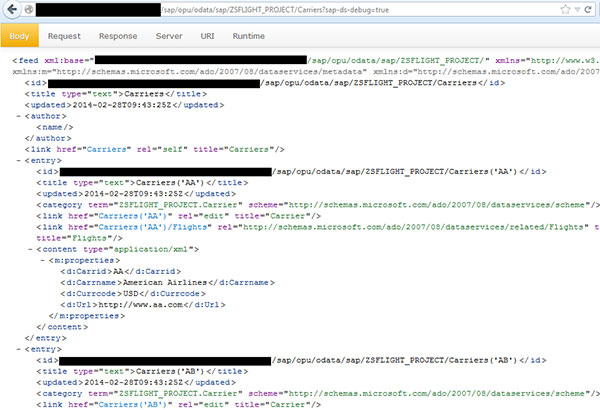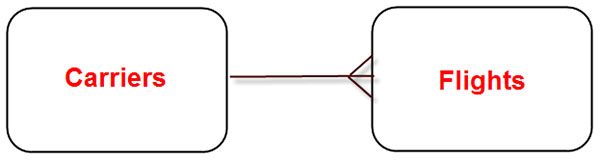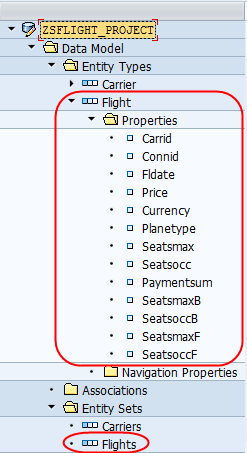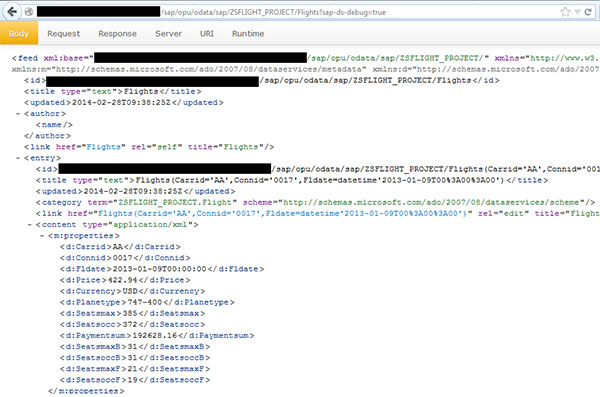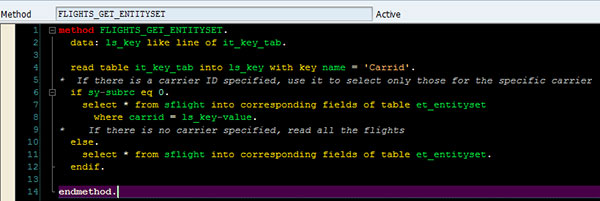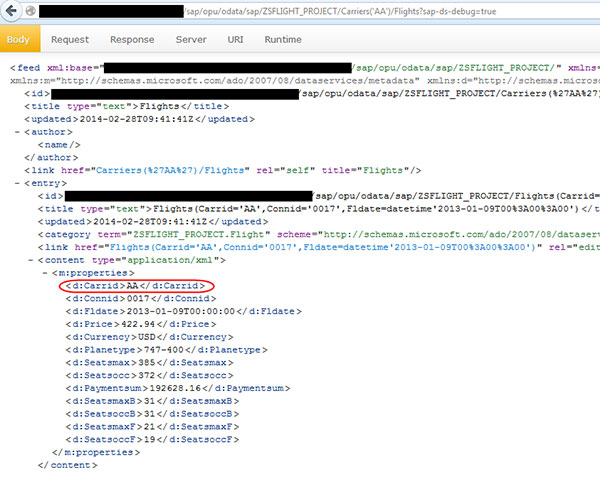SAP NW Gateway - Building a simple oData service
Posted by Christian Weiß on November 19, 2017
1. Purpose
SAP NetWeaver Gateway is an enabling component of SAP which allows you to expose data from one or many systems to the outside world. The underlying systems are usually SAP ones (SAP ECC, SAP CRM, SAP ERP and so on. ) but it is important to note that you can use Gateway with non-SAP systems too.
Now you all have a basic understanding of what Gateway is, you’re ready to get on with the fun bit!
Pre-requisites for this exercise
-
SAP system (ERP / ECC / CRM)
-
SAP NetWeaver Gateway Release 2.0 Support Package 4 or above
- Free Gateway trial download here
-
SAP AS ABAP 751 SP02 Developer Edition download here
-
Some basic understanding of ABAP and databases
I use the SAP AS ABAP 751 SP02 Developer Edition with integrated Gateway. But I will explain as I go along how this would differ if your Gateway instance is separate.
The data I will expose will be SFlight data, both the Flights (SFLIGHT) and Carrier (SCARR) database tables. SFlight is a standard set of tables and data which comes free with SAP systems. To find out more about SFlight please visit this post.
2. Create a new project using the Service Builder
Login to ERP and navigate to transaction SEGW
Click on “Create Project”
Chose a project name, give your project a description and select Standard generation strategy.
In my example I will be creating the service as a local object.
2.1 Create an entity “Carrier” from table SCARR
Right click on Data Model, and select Import > DDIC Structure.
Enter the name of the ABAP Dictionary Structure you want to use, and hit enter. In our example we are using SCARR.
Enter an Object Name, this will be the name of your entity. Select any fields to not include (ignore) and ensure the correct key is selected.
You can now change the names of any of the properties.
2.2 Create an entity set “Carriers”
Double click on “Entity Sets” on the left hand side, and chose “Append Row”. Enter an entity set name – usually a pluralisation of the Entity name, which in our example is Carriers.
Chose the appropriate entity on which to base this entity set
2.3 Generate the Service
In order to use the service with the changes you have made you will first need to “generate” it. This will create the underlying ABAP classes for you, containing all the information you’ve specified thus far in the service builder. Anytime you make a change in the service builder you will need to generate again, to ensure the ABAP classes are up-to date.
Select the project name that you wish to generate, and click the generate wheel.
Enter names which you want the underlying classes to have.
It is best practice for the model provider class name to end in _MPC and the data provider class to end in _DPC. The extension classes of these should be named the same as their corresponding base class, with the additional suffix of _EXT.
Generating can take a few moments, so don’t worry if it isn’t instant. Once it is complete you will see a detailed log of successes, warnings and errors. If you have done everything right this should be all green.
3. Activate the new Service
In order to be able to use your service you will first have to activate it. This means adding it to a list of services which can be reached through Gateway. Because I am using integrated Gateway this is done in the same system, however for those of you using a separate Gateway instance, login to you Gateway server first.
Navigate to transaction /IWFND/MAINT_SERVICE
Click “Add Service”
Because my Gateway instance is on the same box as my ERP, I enter “LOCAL” as the system alias. To learn more about setting up system aliases you can read this document.
Enter the name of your service and hit enter.
Select your service from the list.
Hit save and navigate back to the Activate and Maintain Services screen. Scroll down the list of services to find your one.
4. Test the Service from a browser
We now want to see if our service is accessible from the web, to validate whether we have set it up correctly.
Click the “Call Browser” button in the bottom left section of the screen.
If your call was successful you will see something like this:
Now we can modify the URL so the suffix is “$metadata?sap-ds-debug=true”
Here we can see our Carrier entity, with its properties, and the fact that there is an entity set associated with this entity.
If we change the URL again to end in “/Carriers?sap-ds-debug=true” we will see this error message:
This is because we haven’t yet told our service how to read Carrier information from the SCARR database table.
5. Add ABAP to populate the Carriers
Navigate back to the Gateway Service Builder, SEGW.
Expand Service Implementation > Carriers
Right click on “Get EntitySet (Query)” and select “Go to ABAP Workbench”
Click the tick on the warning message
This then takes you into the ABAP Class where you will need to build your implementation.
Click on “display object list”
Find the CARRIERS_GET)ENTITYSET method of the left hand side, right click on it, and chose “Redefine”.
Enter this code into the newly redefined method:
select * from scarr into corresponding fields of table et_entityset.
Then hit activate.
6. Test the Service from a browser
Return to your browser and refresh the page.
As you can see we now get a stream of information back, detailing all the Carriers stored in the SCARR table in ERP.
7. Add another entity and link the two together
In this section we will create another entity set for Flights, and create a link between carriers and flights.
One airline carrier has many flights, but each flight has only one airline carrier.
7.1 Create an entity “Flight” with corresponding entity set from table SFLIGHT
Repeat the steps above to create a new entity Flight, and corresponding entity set Flights. This time, instead of basing it on the structure SCARR we will use the structure SFLIGHT.
Don’t forget to hit Generate when you’re done!
7.2 Add ABAP to populate the Flights
Navigate to the ABAP workbench for the Flight entity.
Find the method FLIGHTS_GET_ENTITYSET, and redefine it.
Enter ABAP to select everything from the flights table.
Activate the code.
7.3 Test the Service from a Browser, to ensure the Flights entity has been added
Use the suffix “Flights?sap-ds-debug=true” on your URL to get back all the flights
8. Create a navigation from Carrier to Flights
We want to be able to go from a specific carrier, to all the flights that carrier has. To do this we need to create a navigation in the service builder.
First we create a new Association:
Then we create the navigation:
Generate.
Now we need to modify the ABAP so that when we ask for a list of flights for a specific carrier we don’t get back all the flights, we just get back those relevant to us.
Navigate to the ABAP method FLIGHTS_GET_ENTITYSET.
Change the code to read:
data: ls_key like line of it_key_tab.
read table it_key_tab into ls_key with key name = 'Carrid'.
* If there is a carrier ID specified, use it to select only those for the specific carrier
if sy-subrc eq 0.
select * from sflight into corresponding fields of table et_entityset
where carrid = ls_key-value.
* If there is no carrier specified, read all the flights
else.
select * from sflight into corresponding fields of table et_entityset.
endif.
IT_KEY_TAB is importing parameter of the method which will hold all keys which have been passed in. In our example it will contain a carrier ID f the navigation is from Carrier, because “Carrid” if the key of the Carrier entity.
9. Test the Service from a browser
Use the URL suffix “Carriers('AA')/Flights?sap-ds-debug=true” to test whether your implementation has worked. If it has the list of results will only show flights where the carrier ID is “AA”.
10. Wrap up
Congratulations, you’ve just built your first, easy Gateway service. Obviously this post does not go into the complexities of building a Gateway service, but I hope it has given you an idea about where to begin.